Voip Connect Download For Mac
GoToConnect Desktop is a software application that transforms your computer into a persistent unified communications interface. The desktop app works exactly like GoToConnect Web. Access your corporate directory, place calls, text, chat, or meet through one easy-to-use application. Minimize the app on your desktop and still receive communication. Install VS Connect for macOS. Before the installation process can begin, you will need to download VS Connect by clicking here: Run the VSConnectSoftphone.dmg file. If you agree to the End-User License Agreement, click Agree to proceed. Click and drag the VS Connect icon into the Applications folder.
Simply click the download link for the operating system of your choice below and install the VoipConnect software today!
WINDOWS: SYSTEM REQUIREMENTS
- PC running Windows 7, Vista, XP or newer.
- 300 MHz processor
- 128 MB RAM
- 10 MB free disk space on your hard drive
- Sound Card, and headset with microphone
- Internet Connection broadband: Cable, DSL, (with minimun 100 kbit/s up/downstream)
MAC OS X: SYSTEM REQUIREMENTS
- Mac computer with 1GHz Intel processor.
- Mac OS X v10.6 (Snow Leopard) or newer.
- 1GB of memory.
- 50MB of available disk space.
- Either USB, regular headset or Mac built-in microphone.
Recommended Installers (64-Bit)EXE for per-user deployment: Allows users to install and update on their own, keeping you up-to-date and secure with the latest features and fixes. (Click here to learn more about managing installation for Windows.) DMG for macOS: For macOS 10.10 or later (macOS 10.9 Mavericks and earlier no longer supported). If the file downloads as a .json, remove the .json and try to download again. |
Only if Needed For per-user deployment: 32-Bit EXE | For machine-wide installation: 64-Bit MSI - 32-Bit MSI |
| By clicking the buttons to download above, you acknowledge and accept the 8x8 Terms of Use. |
Version 7.11.4 (3) published on 9/27/21.
System Requirements
Best Voip For Mac
- Operating System
- Windows 8 and newer
*Click here for important information about Windows 7 support. - MacOS 10.13 and newer
*Click here for important information about macOS X Yosemite support.
- Windows 8 and newer
- Hardware Requirements
- 1.6 gigahertz (GHz) or faster 64-bit (x64) processor; 32-bit (x86) not recommended
- 4 gigabytes (GB) RAM (64-bit) recommended; minimum 2 GB RAM
- 20 GB of available hard-disk space (64-bit)
- Bandwidth
- Minimum 1.5 Mbps down/up or better (broadband wired or wireless)
- For HD video meetings minimum 2 Mbps
For a complete list of requirements, refer to the Technical Requirements.
Note for IT Admins: As of v 7.0, IT admins leveraging the EXE installer on Windows should consider updating firewall and antivirus rules since the Desktop application now features a new app file name and path on the disk. |
The 8x8 Account Settings application is for Non-X Series users only and is a mandatorysupplemental application to continue having the ability to adjust Voicemail settings, Call Forwarding rules, E911, and more. To download the application, click here. |
What's new in this release?
Voip Connect Download For Mac Computers
The key features in Work for Desktop v 7.11 are:
Voice, Chat, Meetings & Core
Voip Connect.com
- Quickly change Voicemail greetings via dropdown
- Search globally in all messages
- Allow recent searches to be cleared
- Contacts, rooms & message search with one character (supports Chinese/Japanese/Korean names search)
- Improved experience for product tutorial
- Presence icon shown only when presence is known
- App basic-rating popup after 30 days of usage
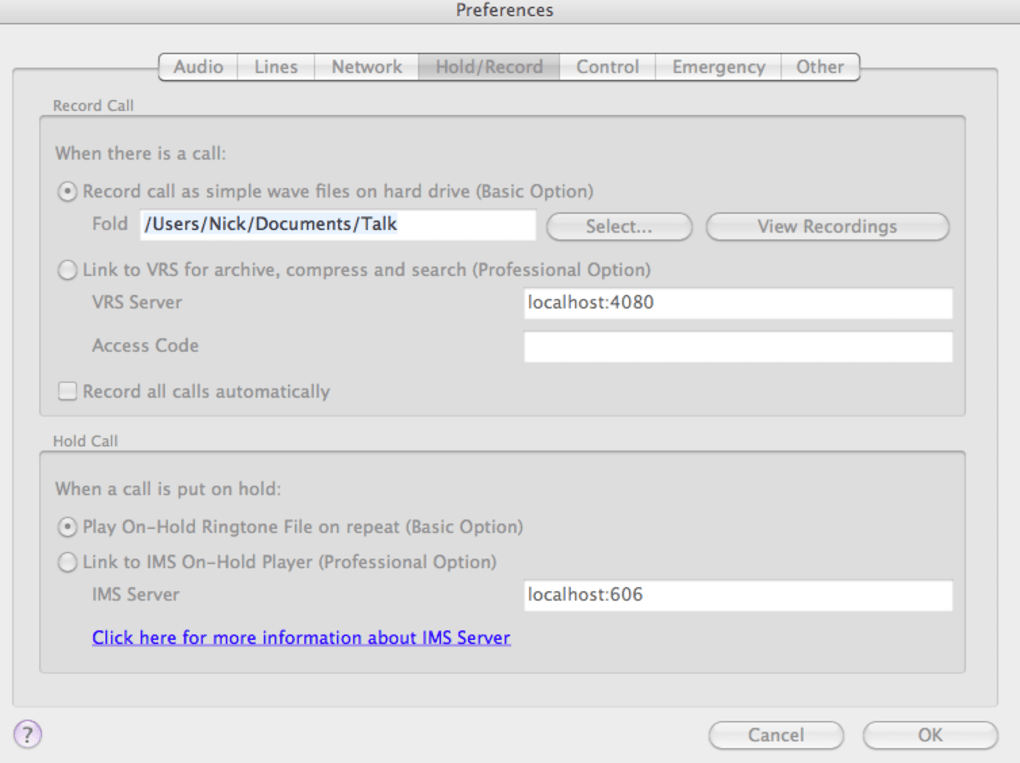
Download for Windows
8x8 provides two Work for Desktop packages for Windows. The two packages are fundamentally different, using different deployment and update mechanisms. 8x8 strongly recommends employing the EXE installer, as it ensures that users are easily able to enjoy the latest fixes, features, and security enhancements available in Work for Desktop.
Engineering and developmental support of Work for Desktop for Windows 7 ended February 12, 2020.Click here for details. |
EXE Version for Per-User Deployment (Recommended)
The EXE version allows users to self-install and upgrade without the need for central management, providing the best and most seamless user experience.
What to Consider
- With a new application name and disk path as of Work for Desktop v 7.1, IT admins should consider updating firewall and antivirus rules for the app.
- EXE version will be installed to %LOCALAPPDATA%.
- Automatic updates are downloaded and installed for the user. (In previous versions, users were prompted to install the update.)
- No need for maintenance — Work for Desktop will keep itself up-to-date and secure.
- Work for Desktop will check for updates every time the user signs in or once every 24 hours. Users can also check for updates manually. The updates are downloaded in the background without user intervention
- If there is an update to be installed, Work for Desktop will apply the update automatically when the user signs into Work for Desktop. If the user has not installed an update three days after it was downloaded, they will see a Relaunch to Install banner. They can click the link and install the update.
EXE version
MSI for Machine-Wide Installation
For companies that must strictly control software installs and updates, the Windows Installer file (MSI) package installs Work for Desktop machine-wide to the Program Files folder. By installing in the Program Files folder, it can be used by multiple users on one computer. Click here to learn more about managing Work for Desktop installations and updates.
What to Consider
- Single installation on a machine that multiple users that use the computer can leverage.
- IT Admins are required to manually keep Work for Desktop up-to-date and secure
MSI version
Download for Mac
Click the button below to download and install Work for Desktop for macOS (DMG file).
| Note: The Work for Desktop macOS app auto-update mechanism works only for users with admin privileges. Non-admin users will need to manually update Work for Desktop. |
Engineering and developmental support of Work for Desktop for macOS X Yosemite ended October 16, 2019.Click here for details. |
General Troubleshooting
- For issues with installation on Windows, try running Microsoft's Program Install and Uninstall Troubleshooter.
- After installing or starting Work for Desktop if you see an error message about a missing file such as MSVCR100.dll or mfc100.dll, click here to install the required file from Microsoft.
Previous Versions of Work for Desktop
If for some reason you are unable to use the latest version of Work for Desktop, you can download the previous GA release here.