Virtualbox Only Shows 32 Bit
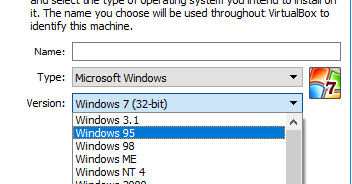
I ran into an interesting (read: frustrating) problem this week at work. I was wanting to install a Linux VM so that I could do some testing on a few applications, as well as use it as an excuse to improve on my pathetic Vim skills (you can find my very basic .vimrc on my Github). So I headed on over to Ubuntu.com, downloaded the latest version of Ubuntu Server, and was about to get started.
Virtualbox Why Only 32 Bit
I am a new gentoo user trying to setup virtual box for virtualization. I followed the docs here exactly to install the latest version of vbox (enabling kernel options and emerging the package) but am having an issue. When I try to run an Ubuntu 20.04 VM it hangs on 'starting virtual machine. 100%' After a minute or two, another one of these popups appears and freezes at 20%. After repairing, the 64 bit versions shows up. However, after repairing, Virtualbox tells me to reboot my system in order to complete the reparation. But after rebooting the system, I'm back where I started, where only 32 bit is showing up which has left me in some sort of evil circle. If the file is not valid or of a different kind, you will not see 64-bit operating systems in the options of VirtualBox. Prerequisite: Making sure you have x64 CPU. To run 64-bit guest operating systems, it is a must that you have an x64 bit supported CPU. There are usually two types of CPUs i.e. 32-bit and 64-bit.

I then thought to myself, “How do I want to virtualize this?”
“Oh! I’ll just use vCenter and create a quick dev box. Well, no, actually, I don’t want to do that. I want to keep this separate from everything else, since it’s just a test machine.” Apowersoft free screen video recorder.
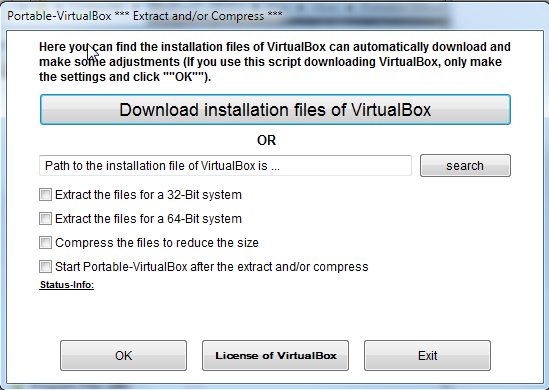
Then I thought to myself, “Maybe I’ll just use Hyper-V on my local machine. That’ll be easy.” I went into the “Programs and Features” and enabled Hyper-V. Then, I got sidetracked and finally thought, “Nah, that’s too much work. I’ll just download VirtualBox.”
I installed VirtualBox, no problem. I then added the Ubuntu Server VM, configured it quickly, and was up in no time. Piece of cake.
Two days later, I had a little bit of downtime at work, so I figured I’d mess around with the VM a little bit more. I opened up VirtualBox, and was greeted with this beautiful message:
What on earth had happened?! I hadn’t changed anything since then and now! Naturally, I resorted to my GoogleFu for the answer. Results turned up pretty quickly, actually. Everyone on the internet had mentioned to enable Virtualization in your BIOS. That couldn’t be it, though, because it was working fine before. Plus, why would I have had that turned off in the first place, anyway? I figured I’d give it a shot anyway, just to be sure. After restarting my computer, I found that Virtualization was already enabled through my BIOS.
Still very frustrated, I figured that I would just delete the VM and start from scratch, since I hadn’t really done anything to it yet. After deleting the VM, and trying to re-add it, I was greeted with another issue. Even though I’m running a 64-bit OS (Windows 10), and have a 64-bit CPU architecture, I couldn’t create a 64-bit VM. I could only select a 32-bit option from the dropdown menu.
Great. Now not only will my VMs not boot, I can’t even select a 64-bit version. Age of empires 2 definitive edition 60fps. I was banging my head against the wall trying to figure this out. I thought back two days ago, trying to “retrace my steps”, remembering what I had done. Then, I remembered, when I began this entire process, I had initially enabled Hyper-V on my system. Could that be it? Could the two possible be fighting each other?
I went to “Control Panel”, then “Programs”, then “Windows Programs and Features”. Sure enough, Hyper-V was installed. I unchecked it, hit “OK”, and then gave it a shot. Opening VirtualBox, I tried adding a new VM, and I was greeted with this beautiful sight:
So now, I felt pretty stupid for deleting the first VM that I had created in the first place, because now I’ll have to recreate everything that I did in the first place, but that’s alright, I suppose. It was a good learning experience.
TLDR; Conclusion
If you’re having issues, make sure: