Remove Duplicate Photos Mac Free
- How to Delete Duplicate iPhoto Library Photos on Mac Quickly. Step 1: Launch Mac Cleaner. Free download and install Mac Cleaner software. Launch this duplicate photo finder on your Mac computer. Then you can click 'Scan' in the default 'System Status' page to see the current condition of your Mac. Step 2: Scan your duplicate photos.
- How to remove duplicate photos on Mac effortlessly. Th i s method uses Cisdem Duplicate Finder for Mac, an app to find and delete duplicate images, videos, audios, documents, archives and more on Mac.
- Follow the Mac Ways to Find and Delete Duplicates Free. When it comes to Mac ways to find and delete duplicate photos for free. There are basically two techniques that provide you the ability to remove duplicate images from Mac. Let us discuss them one by one.
- Remove Duplicate Photos On Mac Free
- Delete Duplicate Photos Mac Free
- How To Delete Duplicate Photos
- Best Duplicate Photo Finder For Mac
- Remove Duplicate Photos Mac Free
- Apple Photos Find Duplicates
-'I upgraded to Yosemite and migrated my iPhoto library to the new Photos app. I’m happy with Photos and do not plan to go back to iPhoto. However, I’m bothered by the wired and misleading sizes reported by Finder because of the old iPhoto library. How can I delete iPhoto library without damaging my Photos library?'
-'The reason why I’m asking is because my Mac is running low on disk space, and I can free up 64GB of space on my hard drive by deleting the iPhoto library. Can anybody show me how to delete iPhoto library after moving to external hard drive?'
To delete duplicate photos from your Mac, using Duplicate File Finder, complete the following steps: Launch Duplicate File Finder. Click on the Choose Folder button → select Photos Library from the menu that appears → click on the Scan button to search for duplicate pictures. In the next moment, you will see a list of all your equal.
Most people have updated and migrated photos from iPhoto to Photos on Mac already. As a result, you will get duplicate pictures stored in iPhoto library.
Moreover, some people complain that it is quite annoying to receive notifications about iPhoto all the time. So if you have backed up important photos from iPhoto library, then you can delete iPhoto and photos duplicate right now.
Part 1: How Do I Clean Out My iPhoto Library
Just as mentioned above, once you upgrade your Mac from iPhoto to Photos, there will be a second photo library. So if you want to free up more storage space, you need to empty iPhoto library or delete it directly. For people who choose the first one, here are steps you can follow.
Step 1: Open 'Finder' and search for your iPhoto library.
Step 2: Highlight the items you want to delete.
Step 3: Right click and choose 'Show Package Contents'.
Step 4: Select multiple pictures and right click to get 'Move to Trash'.
Step 5: Empty the Trash to delete iPhoto Library after backup.
What if people just want to empty iPhoto library? If you insist on using iPhoto instead of Photos app, then you can head to iPhoto app to delete all photos in iPhoto as well.
Step 1: Launch iPhoto app and choose your unwanted photos.
Step 2: Click 'Photos' on the top tool bar.
Step 3: Select 'Move to Trash' from its drop-down list.
Step 4: Choose 'Trash' in the left panel.
Step 5: Click 'Empty Trash' and then choose 'OK' to confirm the deletion in iPhoto.
Later, you need to empty the trash bin of your Mac computer as well.
In this way, you could also use the third-party software to recover photos on Mac.
Part 2: Can I Delete the Migrated iPhoto Library
After you have migrated iPhoto pictures to Photos app, you can delete an old iPhoto library on Mac directly. There is no need to create a backup before deleting iPhoto library pictures.
However, some people worry about the security of the current Photos app. Well, it does not matter a lot. You can follow steps below to delete iPhoto library after moving to Photos safely.
Step 1: Quit iPhoto and Photos app before the process.
Step 2: Head to 'Finder' and click 'Pictures' in its left panel.
Step 3: Choose 'iPhoto Library.library' file.
Step 4: Drag and drop it to the Trash.
Step 5: Right click over “Trash” and choose 'Empty Trash'.
As a result, you can delete iPhoto library pictures and regain Mac storage space easily. Check this post if you want to delete downloads on iPhone.
Part 3: How Do You Permanently Delete Photos from iPhoto Library
Actually, you can run Apeaksoft Mac Cleaner to delete all duplicate photos. Moreover, this powerful program can help you find and delete all duplicate videos, documents, music and other files.
So you can clean up Mac and remove those duplicate items completely. In addition, Mac Cleaner allows users to delete any unwanted Mac data permanently, including cookies, caches and other private files.
- Delete junk files, large & old files and other unwanted files off your Mac permanently.
- Find and delete duplicates photos or other files on your Mac.
- Uninstall any unwanted app and the associated files.
- Protect your privacy and clean worthless files in one click.
- Monitor your Mac performance including disk utilization, battery status, memory performance and CPU usage.
How to Delete Duplicate iPhoto Library Photos on Mac Quickly
Step 1: Launch Mac Cleaner
Free download and install Mac Cleaner software. Launch this duplicate photo finder on your Mac computer. Then you can click 'Scan' in the default 'System Status' page to see the current condition of your Mac.
Step 2: Scan your duplicate photos
Click 'Similar Image Finder' under 'Tools' in the left panel. Then choose 'Scan' to start to search all duplicate photos including iPhoto library photos. Wait for a while for complete the process.
Step 3: Delete images in iPhoto library
Sort out the certain duplicate images from the drop-down 'Sort By' list on the top. Choose one photo and preview it with the detail information. Later, click the small box before the duplicate photo you want to delete. Choose 'Clean' to delete duplicate iPhoto library pictures instantly.
Part 4: FAQs of Deleting Photos from iPhoto Library
1. How to access iPhoto Library?
First, switch to 'Finder' by clicking on its Dock icon. Click 'New Finder Window' option and scroll down in your user folder and open 'Pictures' folder. Then, find the 'iPhoto Library' file, press and hold the 'Control' key while clicking on the 'iPhoto Library' file. Next, click 'Show Package Contents' option and open 'Data.noindex' folder. In this folder you can see all your photos sorted into folders by date.
2. Can I delete the duplicated photos after I convert from iPhoto to Photos?
You can handily check and delete duplicate photos on Mac. You can use the built-in Finder feature to find the duplicate photos. The Finder feature enables you to search for different kinds of duplicate Mac data like photos, document, movie, music, PDF, text, and more. Then, you can delete duplicate photos after finding them.
3. How do you transfer your iPhoto library to a new Mac?
For copying iPhoto library to a new Mac, firstly, you can store your library on an external storage device, such as a USB or Thunderbolt drive formatted as APFS or Mac OS Extended. After the move is finished, eject the hard drive from your old Mac and connect it to this new one. Next, open iPhoto on the new Mac. Hold down the Option key on the keyboard, and keep the Option key held down until you are prompted to create or choose an iPhoto library.
4. How to move iPhoto library to a new location?
For a new location, just drag the iPhoto Library folder or package to its new location.
Later, restart your computer to check if those duplicated iPhoto photos have been removed or not. In addition, Mac Cleaner can help you find not only all duplicate images, but also other types of duplicate files. Just head to 'Duplicate Finder' to search and delete duplicate files efficiently.
At last but not least, you can transfer photos to cloud storage space like iCloud, Dropbox and more (Backup Mac to iCloud). It is a good way to preserve your previous memory and keep your Mac clean.
Moreover, you can access those photos on any Apple device easily.
Want to organize the digital photo collection on your Mac? You can start by removing the duplicates! It’s possible but not practical to manually find and delete duplicate photos on Mac, especially if you have tons of photos. That’s why you need the best duplicate photo finder for Mac.
There are a number of apps to help Mac users get rid of duplicate images. They vary in performance, safety, features, ease of use, etc. What is the best Mac software to remove photo duplicates? Here are 8 great apps to consider, including free ones.
Easily Delete Duplicate Photos on Mac
Use Cisdem Duplicate Finder.
- Find duplicate photos, videos, audios and any other duplicate files
- Find similar images as well
- Support removing duplicate photos from Photos, iPhoto and folders
- Display the found duplicates with file info and side-by-side preview
- Automatically and smartly select duplicates to mass delete with 1 click
- Also offer selection rules to customize the selection
- Provide 3 deletion methods, including Move to Trash
- Easy and safe to use
- Help you free up storage space
- Compatible with macOS 10.10 or later
6 criteria to evaluate a Mac duplicate photo finder
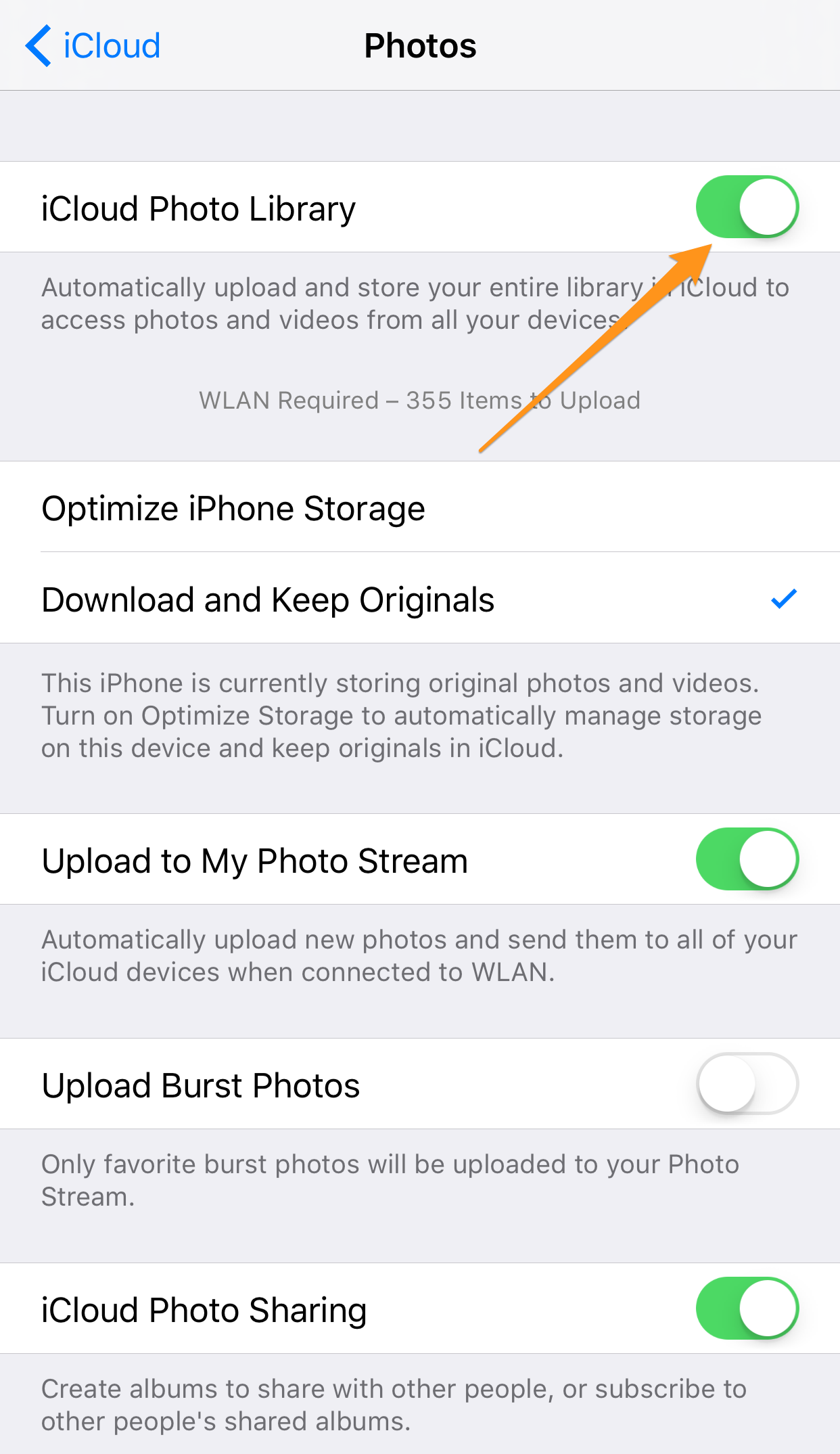
Ability to find true duplicates: It should find duplicate photos based on content rather than filename (only).
Support for Apple Photos: Duplicates in Photos app can be the main source of duplicate photos on Mac. When dealing with them, you should use a duplicate photo finder safely designed for Photos. A regular one can’t do the job.
Preview feature: A preview feature is necessary so that you can conveniently view the duplicate pictures you are handling and deleting.
Safe removal: It should show warning before deleting and allow you to delete duplicates by moving them to Trash. This helps prevent or restore an accidental deletion.
Ease of use: The best duplicate photo finder for Mac should offer a good balance between features and ease of use.
Flexibility to customize: Users should have enough control over the identification and removal of duplicate images.
With these basic criteria in mind, we tested over a dozen of popular apps for duplicate image removal and picked the best ones including the best free duplicate photo finder for Mac.
The best duplicate photo finder for Mac 2021
#1 Cisdem Duplicate Finder
Compatibility: macOS 10.10 or later
Latest version: 5.10.0, released in September 2021
Cisdem Duplicate Finder is picked as the best Mac duplicate photo finder due to its high performance, safety, ease-of-use and customization.
The app can safely find and delete the duplicate photos in Photos app and folders. You can use it to get rid of all types of duplicate files such as duplicate images, videos, audios, documents, archives, etc. on your Mac and external storage devices.
With advanced algorithms and support for most image formats (JPG, PNG, GIF, BMP, TIFF, WebP, PSD, CR2, etc.), the app accurately and quickly finds true duplicate photos by content. It can also identify near duplicate photos, grouping them together for you to easily pick the best shots to keep.
Designed to support Apple Photos for Mac, Cisdem Duplicate Finder scans your Photos for duplicates, displays the scan results, auto-selects duplicates for deletion, and bulk deletes selected duplicates by moving them to Recently Deleted in Photos. It performs the task safely, like a human would do, but far more efficiently.
Its smart auto-select feature decides for you which ones to keep and which ones to remove, saving you from manually selecting. Or, you can choose a desired selection rule or select/deselect by hand.
Pros
- Find duplicate pictures and all other duplicate files
- Capable of scanning a large photo collection for duplicates
- Designed for macOS, ensuring safe removal of duplicates from Photos, iPhoto, Music and iTunes
- Work with Mac, external hard drive, SD card, cloud storage, etc.
- Provide 3 preview modes
- Automatically select duplicates for 1-click removal
- Also let you choose a selection rule or select manually
- Offer 3 removal methods: Move to Trash, Move to Folder and Remove Permanently
- Let you customize what to find and how to delete
#2 Easy Duplicate Finder
Compatibility: macOS 10.6 or later
Latest version: 7.11.0.27, released in July 2021
In addition to the best duplicate photo finder for Mac recommended above, there are other choices to check out.
This duplicate file finder is smart enough to detect duplicate files by content rather than filename. It can help you get rid of the photo duplicates on your MacBook Pro, MacBook Air or iMac, etc. With support for most popular image formats, it finds duplicate JPG photos, duplicate PNG photos and more.
Easy Duplicate Finder offers multiple modes to scan your Mac for duplicate pictures and other duplicate files. Once it finishes scanning, its Auto Remove feature can help you eliminates duplicates with a click. But it’s more reliable to use the Manual Review feature, which lets you conveniently view the duplicate photos that have been found.
Pros
- Find duplicate images, videos, music files and more on a Mac
- Also support cloud storage
- Provide an image preview feature
- Let you batch delete duplicates with the Auto Remove feature
- Offer 2 ways to delete: Move to the Trash and Delete Permanently
- Provide an Undo button to instantly undo deletion
- Offer a useful Wizard tool
- User friendly with an easy to understand interface
Cons
- Can’t preview images side by side
- A little bit expensive
#3 Gemini 2
Compatibility: macOS 10.10 or later
Latest version: 2.8.0, released in January 2021
With a beautiful interface and useful features, Gemini 2 helps users locate the duplicate photos on their Macs and makes it easy to get rid of the located duplicates. In addition to photo files, it supports other common file types.
Designed to be simple, the app is easy to use. After it finishes finding duplicate photos, you can easily review them in the results window. There, duplicates are displayed in groups. To offer a good user experience, it lets you sort duplicates by size or filename etc.
Go through each group and select the unwanted duplicates for removal. To avoid manual selecting, you can use the Select Duplicates feature. But note that the mass selection is not customizable.
Pros
- Help you clean up duplicate photos and other duplicates
- Also capable of finding photos that look alike
- Offer a Remove feature to directly delete all duplicates at once
- Also let you view duplicates before deleting
- Allow you to easily preview images, videos and more
- Provide a Duplicates Monitor feature to help prevent duplicate files
- Easy to use with a simple and good looking interface
Cons
- Can be a little CPU hungry during scan
- A bit costly
#4 PhotoSweeper
Compatibility: macOS 10.12.2 or later
Latest version: 4.1.0, released in August 2021
As its name suggests, the app is a dedicated duplicate photo finder. Designed to handle image files, PhotoSweeper fully supports all popular image formats and a few RAW formats. The support for RAW photos is a benefit for photographers particularly.
The duplicate photo finder for Mac is capable of finding almost all the exact duplicate photos in a folder you specify. It can also scan a location on your Mac for similar photos. Due to the algorithm used to compare images and identify duplicates, the speed may be a little slow sometimes.
If the app crashes or freezes when scanning a large photo library or folder, don’t worry. Quit or force quit the app. Relaunch it and perform the scan again.
Pros
- Scan your Mac for duplicate photos and videos
- Also identify photos that are not quite the same
- Support all popular image files including RAW ones
- Come with an useful Auto Mark tool
- Offer 3 preview modes
- Offer a rich set of basic and advanced settings and options
Cons
- Overwhelming interface
- Can’t test full features without paying
#5 Duplicate Photo Cleaner
Compatibility: macOS 10.6 or later
Latest version: 7.0.0.6, released in August 2021
Dedicated to locating the duplicate image files on a Mac for users to bulk delete, Duplicate Photo Cleaner supports many image formats including some RAW formats.
It’s highly customizable. For example, you can set it to scan only specific formats of images for duplicates. You have full control over what duplicates to find and where to find.
This duplicate photo finder for Mac can find photos that are identical or nearly identical (such as visually similar photos). It lets you adjust the Similarity Threshold value to get more desired scan results. Note that it sometimes freezes when scanning.

It is designed in a way that you need to select the undesired duplicates in order to delete them. Do it manually one by one. Or, use one of the provided selection rules.
Remove Duplicate Photos On Mac Free
Pros
- User-friendly with a simple interface
- Find both identical and similar images
- Support all popular image formats
- Also support certain RAW images
- Offer a useful built-in preview feature
- Provide multiple removal options
Cons
- Sometimes fail to detect all duplicate photos
- Require a lot of CPU usage when scanning
- A little bit costly
#6 Duplicate Photos Fixer Pro
Compatibility: macOS 10.7 or later
Latest version: 3.3, released in June 2021
Lightweight and compact, it’s one of the best duplicate photo finders available for Mac users. You can use it to scan your Mac for photos that are exactly identical or almost identical. To look for duplicate images only, enable Exact Match mode. To find both duplicate and similar images, switch to Similar Matches mode.
Before a scan, you can configure settings in Preferences. For example, you can go to the Filter & Sort tab to exclude certain images from scan by file size or image format.
This photo duplicate finder will display duplicate photos in the scan results window in thumbnail view. When you highlight a photo, a preview will show up on the right.
Pros
- Simple and useful interface
- Intelligently identify almost duplicate photos and exact duplicates
- Support Mac’s internal disk and external storage
- Make it handy to select duplicates for elimination
- Multiple filtering options
Cons
- Not good at handling a lot of photos at a time
- Incapable of finding all duplicates
- Limitedly useful preview feature
#6 Photos Duplicate Cleaner (free)
Compatibility: macOS 10.7 or later
Latest version: 2.6, released in March 2021
If you are looking for the best free duplicate photo finder for Mac, this app can be a great choice. It’s free to use and update, always allowing you to remove duplicate pictures from Mac for free. Despite being freeware, it’s updated on a regular basis to fix bugs and add support for newer macOS versions.
Delete Duplicate Photos Mac Free
You can add multiple individual photos to scan, letting Photos Duplicate Cleaner to identify the duplicates in them. A more common way is to add a folder to scan. It can also scan the Photos library.
When used to scan the same Mac for duplicates, this free app can’t find as many duplicates as its commercial counterparts do. The scan speed is also slower. Once the scan is done, you can preview and remove duplicates as you wish.
Pros
- Free to use
- Find photos that are duplicated on Mac
- Provide built-in preview and display photo metadata
- Safely remove duplicates by moving them to Trash
Cons
- Can’t find all duplicates
- Slow scanning
- Sometimes crash
- Low level of customization
#8 dupeGuru for Mac (free)
Compatibility: macOS 10.12 or later
Latest version: 4.0.3, released in 2016
How To Delete Duplicate Photos
Another best duplicate photo finder Mac free app is dupeGuru. dupeGuru has been around since 2004. Users needed to pay to use it until 2010 when the developer Hardcoded Software announced that its apps became free and open source.
It used to offer the Picture Edition and the Music Edition. And later the functionalities from the two editions were packed in one app.
To use dupeGuru to locate and eliminate duplicate images on Mac, enable the Picture mode first. Alternatively, choose the Standard mode, which supports images and other types of files.
Pros
Best Duplicate Photo Finder For Mac
- Free to use and open source
- Support photos, audio files, video files and more
- Can also detect certain similar photos
- Provide three scan modes
- Easy to customize
Cons
- May damage your Photos library
- Slow Picture mode
- Crash when scanning a large photo collection
- Can’ preview side by side
Above are the duplicate photo finder for Mac reviews and below is a comparison table.
| Cisdem Duplicate Finder | Easy Duplicate Finder | Duplicate Photo Cleaner | Photo Sweeper | Duplicate Photos Fixer Pro | Photos Duplicate Cleaner | dupeGuru | ||
|---|---|---|---|---|---|---|---|---|
| Total Score | 35 | 24 | 22 | 19 | 17 | 15 | 14 | |
| Cost | Lifetime license | $29.99 | $39.95 | $39.95 | $9.99 | $18.99 | Free | Free |
| Free trial | Yes | Yes | Yes | Yes | No | — | — | |
| Free lifetime upgrades | Yes | No | No | No | No | — | — | |
| Compatibility | OS | 10.10 or later | 10.6 or later | 10.6 or later | 10.12.2 or later | 10.7 or later | 10.7 or later | 10.12 or later |
| Optimized for Big Sur | Yes | Yes | Yes | Yes | Yes | Yes | No | |
| Support Apple silicon | Yes | No | No | Yes | No | No | No | |
| Supported files | Exact-duplicate photos | Yes | Yes | Yes | Yes | Yes | Yes | Yes |
| Near-duplicate photos | Yes | No | Yes | Yes | Yes | No | No | |
| Other types of duplicate files | Yes | Yes | No | No | No | No | Yes | |
| Scan for duplicates | Scan multiple folders | Yes | Yes | Yes | Yes | Yes | Yes | Yes |
| Scan entire Mac | Yes | Yes | No | No | Yes | Yes | No | |
| Scan by file content | Yes | Yes | Yes | Yes | Yes | Yes | Yes | |
| Scan by filename | Yes | Yes | No | No | No | No | Yes | |
| Exclude folders from scan | Yes | Yes | Yes | No | No | No | Yes | |
| Exclude files from scan | Yes | Yes | Yes | No | Yes | Yes | No | |
| View duplicate photos | Sort by name, size, etc. | Yes | Yes | Yes | Yes | No | No | Yes |
| Built-in preview | Yes | Yes | Yes | Yes | Yes | Yes | No | |
| Preview side by side | Yes | No | Yes | Yes | Yes | Yes | No | |
| Zoom in/out preview | Yes | No | Yes | Yes | No | No | No | |
| Select duplicates to delete | Auto-select | Yes | No | No | Yes | Yes | Yes | No |
| Select by folder | Yes | No | No | No | No | No | No | |
| Select by date | Yes | Yes | Yes | Yes | Yes | No | No | |
| Select by size | Yes | Yes | Yes | Yes | Yes | No | No | |
| Select manually | Yes | Yes | Yes | Yes | Yes | Yes | Yes | |
| Remove duplicates | Safely remove from Apple Photos | Yes | No | No | No | No | No | No |
| Move to Trash | Yes | Yes | Yes | Yes | Yes | Yes | Yes | |
| Remove Permanently | Yes | Yes | Yes | No | No | No | No | |
| Move to Folder | Yes | Yes | No | No | No | No | Yes | |
| Warning before deleting | Yes | Yes | Yes | Yes | Yes | Yes | Yes | |
Questions and answers
1. What does duplicate photos mean?
What are duplicate photos? Strictly speaking, they are photos that are exactly the same in every way regardless of filename.
There are also visually identical photos in different sizes and visually similar photos (e.g. pictures captured in burst mode, slightly edited photos, etc.). Some people also loosely refer to them as duplicate photos (or near duplicates or similar images).
Remove Duplicate Photos Mac Free
2. Why are there duplicate photos on my Mac?
They can be created when you import or download the same photos twice or more, or when you copy (rather than cut) and paste photos, etc. You can have near duplicate photos if you use burst mode when shooting, or if you edit or compress photos a lot, etc.
Also sometimes Mac’s Photos app duplicates photos when importing, causing you to have JPEG versions and HEIC versions of the same photos. It can happen due to improper settings or app glitches.
3. What is the best photo duplicate finder for Mac?
Based on the reviews, Cisdem Duplicate Finder is the best. Both beginners and advanced users can use it to easily and efficiently get rid of duplicate photos on MacBook Air, MacBook Pro, or iMac, etc.
4. How do you delete duplicate photos on Mac?
Apple Photos Find Duplicates
Step 1. Download Cisdem Duplicate Finder for Mac and install it. Open it.
Step 2. Click the plus icon to add your Photos library or a folder. Also, you can add multiple locations to find duplicates across them.
Step 3. Click Scan.
Step 4. Once the scan is done, the app will display all the duplicate photos found on your Mac. You can easily preview and view them.
Step 5. The app already automatically mass selects duplicates to delete at once. Or, you can select by hand or use a desired selection rule.
Step 6. Now the unwanted duplicate photos are selected. Click Delete to eliminate them with a click.
Step 7. Confirm the deletion.
One more step is needed to delete duplicate photos on Mac Photos app.
Conclusion
Duplicate photos are common. No matter the cause, the best practice is to get rid of them. This article lists 8 highly rated apps, including paid ones and free ones. They are designed to help you quickly and effortlessly find duplicate photos on Mac and remove unwanted copies.
I hope the article can help you pick the best duplicate photo finder for Mac. Your duplicate-free photo collection will become easier to browse and manage. Also, deduplication can help free up a lot of space on Mac.
Which duplicate picture finder you are using on Mac?