Free Streaming Recorder For Mac
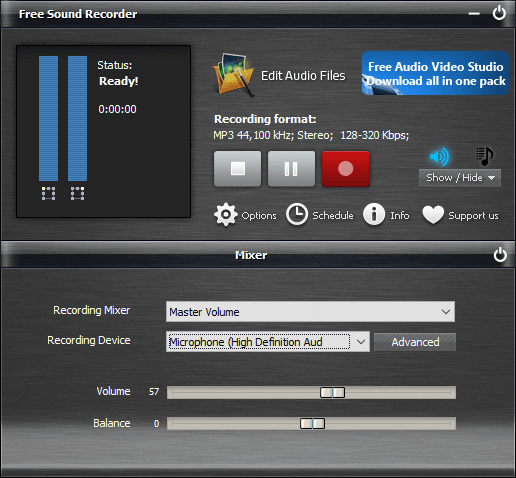
ScreenRec is a free screen recorder with no watermark that lets you to capture your desktop in one click and share instantly. Get started in 60 seconds. Record computer audio. Record your voice. Record your webcam. No watermarks or time limits. Lightweight screen recorder (no lag) Cloud Recording technology. Get ScreenRec For Windows. And although you can use Mac's internal mic on QuickTime Player to record sounds, getting a professional audio recorder for Mac free will deliver superior results. So, keep reading to know the best sound recording apps for Mac in 2021. Best Audio Recorder for Mac Free Most Recommended Part 2. Using free screen recorder apps on Windows or Mac can help save a meeting, a project, or a game as a movie with ease. There are now some very impressive tools available that can capture everything.
Use the Screenshot toolbar
To view the Screenshot toolbar, press these three keys together: Shift, Command, and 5. You will see onscreen controls for recording the entire screen, recording a selected portion of the screen, or capturing a still image of your screen:
Record the entire screen
- Click in the onscreen controls. Your pointer changes to a camera .
- Click any screen to start recording that screen, or click Record in the onscreen controls.
- To stop recording, click in the menu bar. Or press Command-Control-Esc (Escape).
- Use the thumbnail to trim, share, save, or take other actions.
Record a selected portion of the screen
- Click in the onscreen controls.
- Drag to select an area of the screen to record. To move the entire selection, drag from within the selection.
- To start recording, click Record in the onscreen controls.
- To stop recording, click in the menu bar. Or press Command-Control-Esc (Escape).
- Use the thumbnail to trim, share, save, or take other actions.
Trim, share, and save
After you stop recording, a thumbnail of the video appears briefly in the lower-right corner of your screen.
- Take no action or swipe the thumbnail to the right and the recording is automatically saved.
- Click the thumbnail to open the recording. You can then click to trim the recording, or click to share it.
- Drag the thumbnail to move the recording to another location, such as to a document, an email, a Finder window, or the Trash.
- Control-click the thumbnail for more options. For example, you can change the save location, open the recording in an app, or delete the recording without saving it.
Change the settings
Click Options in the onscreen controls to change these settings:
- Save to: Choose where your recordings are automatically saved, such as Desktop, Documents, or Clipboard.
- Timer: Choose when to begin recording: immediately, 5 seconds, or 10 seconds after you click to record.
- Microphone: To record your voice or other audio along with your recording, choose a microphone.
- Show Floating Thumbnail: Choose whether to show the thumbnail.
- Remember Last Selection: Choose whether to default to the selections you made the last time you used this tool.
- Show Mouse Clicks: Choose whether to show a black circle around your pointer when you click in the recording.
Use QuickTime Player
- Open QuickTime Player from your Applications folder, then choose File > New Screen Recording from the menu bar. You will then see either the onscreen controls described above or the Screen Recording window described below.
- Before starting your recording, you can click the arrow next to to change the recording settings:
- To record your voice or other audio with the screen recording, choose a microphone. To monitor that audio during recording, adjust the volume slider. If you get audio feedback, lower the volume or use headphones with a microphone.
- To show a black circle around your pointer when you click, choose Show Mouse Clicks in Recording.
- To record your voice or other audio with the screen recording, choose a microphone. To monitor that audio during recording, adjust the volume slider. If you get audio feedback, lower the volume or use headphones with a microphone.
- To start recording, click and then take one of these actions:
- Click anywhere on the screen to begin recording the entire screen.
- Or drag to select an area to record, then click Start Recording within that area.
- To stop recording, click in the menu bar, or press Command-Control-Esc (Escape).
- After you stop recording, QuickTime Player automatically opens the recording. You can now play, edit, or share the recording.
Learn more
- The Screenshot toolbar is available in macOS Mojave or later.
- When saving your recording automatically, your Mac uses the name ”Screen Recording date at time.mov”.
- To cancel making a recording, press the Esc key before clicking to record.
- You can open screen recordings with QuickTime Player, iMovie, and other apps that can edit or view videos.
- Some apps might not let you record their windows.
- Learn how to record the screen on your iPhone, iPad, or iPod touch.
Install the OBS Streaming Software onto your Mac to record and share your desktop with streaming services such as YouTube, Twitch, Mixer and Facebook. Special Offer: All students, parents, & educators get 50% off tech support for the entire school year. Record streaming audio conferences. SoundTap works perfectly to record conferences hosted with our Quorum Conference Server. Convert audio from uncommon formats to wav or mp3. E.g., Convert a voice recording in ds2 format to mp3 using a ds2 player and SoundTap. Record VoIP phone calls made with Skype or Express Talk softphone.
Icecream Screen Recorder is an easy-to-use free screen recording software that enables you to record any area of your screen or save it as a screenshot. Record apps and games, video tutorials, webinars, live streams, Skype calls and much more. You can record screen along with audio and webcam.
Jul 18,2019 • Filed to: Record Audio • Proven solutions
Nowadays, internet provides people with convenience to share music, audio, videos, live streaming and radio stations for others to access and enjoy. And there are a number of free streaming audio recorder online software that allows you to record the streaming music directly on the website. But there might be this or that limitation for these audio recorder. So how to choose the best audio recorder? Here we will share with you the top 7 best free streaming audio recorder for Mac and Windows PC. Just choose any one to start recording music for free.
Part 1. Top 3 Free Streaming Audio Recorder for Mac
With iMusic, you will be able to record any audio played on your Mac and Windows PC. This software records audio without losing quality and saves recorded audio in MP3 and M4A format, which is widely used and supported by many kinds of portable devices. iMusic offers all the features you need to discover, download, record and even transfer music:
iMusic - Best Audio Recorder on Windows/Mac You Deserve to Own
- Built-in music library allows you search for music by genre, artist, top lists, etc.
- Allow users to download music from the built-in music library for totally free.
- Support downloading music from over 3000 music sites by copying and pasting.
- Record any song you need, if you can play the song, then you can record it.
- Get the information for downloaded and recorded songs automatically, including album, artist, genre, and cover.
- Transfer music between iTunes, Android phones, iPhone, iPod and iPad without any hassle.
How to Record Streaming Audio with iMusic
iMusic is compatible with macOS 10.5 or later, including macOS 10.13 High Sierra, 10.12 Sierra, 10.11 EL Capitan and 10.10 Yosemite, and Windows 10. The initial thing is to download and install this streaming audio recorder software. Then you can follow the tutorial below to finish streaming audio recording.
To begin to download music, simply download and install iMusic on your computer. Lauch it and click the 'GET MUSIC tab'. From there, clickc the third tab 'RECORD'.
Why Choose iMusic Audio Recorder
What You Will Need:
A Computer; iMusic
Time Required:
Variable depending on the file size.
Difficulty:
Easy
Steps to Record Streaming Audio by iMusic
Step 1. Start Recording Audio Stream
Download and install the program on your computer. Launch it, click 'GET MUSIC' and navigate to 'RECORD'. Click the red Record button to start recording. Navigate to the stream audio that you want to download and play it. Audio Recorder will detect the sound and begin to recording it for you.
Step 2. Check the Recorded Songs
When the recording is finished, you can click the LIBRARY tab to access the files. The program will automatically tag songs with the information the software has detected, including album, artist, and cover. Double click on the music then you can play it with the inbuilt music player.
Apowersoft Audio Recorder
This free audio recorder for Mac can record any sound your computer produces. It has both Mac and Windows version. Apowersoft Audio Recorder can also produce output files in several formats such as AAC, MP3, etc. This tool not only works as an exceptional audio recorder, but also serves the purpose of free audio editing software, CD burner/ripper and audio converter. Just get this audio recorder for free to enjoy your lovely music.
However, it limits its users to 128 kbps recordings, which is on the low end of acceptable audio quality. And it only allows its users record audio in a maximum of 3 minutes and it can only download one track at a time.
As the name indicates, this free computer audio recorder is a completely free to use streaming audio recorder. Without spending a dime you will be able to record music from your sound card. This software only has a Windows version and is not available for Linux and Mac. This Free Sound Recorder produces output audio files in several different formats, like OGG, MP3, etc.
Part 2. Top 4 Free Streaming Audio Recorder for Windows 10

iMusic
If you want to record audio on Windows PC, we recommend you to use iMuisc. This audio recorder is easy-to-use and allows you to record music from any sites and audio applications. It can detect the music you are playing and enables you to record the music in only 1 click. It works with a virtual sound card so you will get the audio file in 100% original quality.
What's more, you can customize the output audio and set the format as MP3 or M4A. You can also make ringtones with the recorded music. The recorded music will be saved to iTunes library, letting you transfer them to your iPhone, iPad, iPod, Android phones, creating car playlists and burning to CDs, etc.
Audacity by the Audacity Developers Inc sits on the top echelon of audio recorders. A position it has earned itself over the years as a result of the multi-featured, easy-to-use interface that it spots. Being one of the most responsive software available today, Audacity has the capability of recording from directly from your laptop's microphone, line input or even via a USB/firewire. The developer also made it sensitive enough to be able to pick up sound from the general computer playback.
Even better, you could edit, enhance and convert clips recorded using this software to various other formats such MP3, WAV, FLAC etc.
Pros:
- One of the most feature-rich audio-recorder programs available today.
- Has a built in easy to use, simplified platform.
Cons:
- Doesn't support VST plugins. However, you can always download them separately.
- Some users have reported experiencing difficulty in installing the program on their machines especially after the latest Windows 8 update by Microsoft.
At just 283.3KB, Wavosaur is perhaps one of the most easily portable Windows streaming audio recorder software today. In spite of its small size, the program still manages to trump other mainstream application in terms of overall quality delivery. The platform is additionally easy to use, especially if you have some prior background in media recording. The feature-set might not be as rich as Audacity's, but you will still have everything you might expect from any decent audio recorder program.

Pros:
- Very portable and easy to download or install.
- Reasonably feature-rich given its size and relatively easy user-interface.
Cons:
- Don't expect premium applications' level of functionality here, but this is expected considering that it's a freeware.
- The developer is not known for being timely in releasing new updates for this program. You could be stuck with one dashboard for months.
If you need a decent multi-track recorder, mixer, and audio sequencer, then this free streaming audio recorder for Windows could easily fit your bill. Unlike the above two applications, Kristal Audio is designed as a modular system. The developer, however, has done a remarkable job in packing it with the majority of essential features such as VST effects, metronome control, and a performance meter.
Pros:
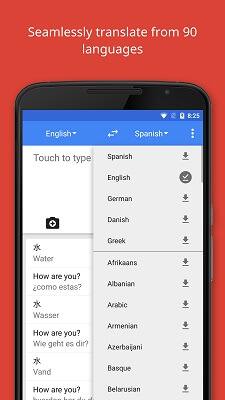
- The mixer window has 16 'wavers' meaning it has the capacity to recording 16 tracks and manipulating them at-a-go.
Cons:
Stream Recording Software Mac
- Being a modular system, some users have complained in it being comparatively difficult to use.
- Does not support saving of the recordings to traditional or popular formats such as MP3.
Ever thought how you can record music or a podcast you listen to on your Computer? I am sure you must have, but then you also would have considered that it is almost impossible to download as most of the services stream audio without an option to download. While one can record any audio using a microphone and speaker, you will never get the original quality. In this post, we will share the top seven free audio recorders for Mac and Windows.
Here is the list of the top free streaming audio recorder which can be used on Windows, Mac, and Online.
Main Content:
Some of the tools offer full package by including advanced editor while others only allow you to save as an MP3 file. Make your selection based on your need.
1. EaseUS RecExperts (Recommend)
It's a professional screen recording software that is capable of recording system sound, Microphone, and both. Primarily the software is built for screen recording along with webcam. Since here the streaming audio has to be recorded, you can use the software to record without using the speaker.
If you are wondering how it works, then it's simple. Anything that you stream from the internet passes through the Computer to the speakers. That is where the software can capture the sound, and that at its best audio quality.
Features:
- System sound recording make sure the quality of streaming audio is precise as the original
- The output format can be MP3, AAC, OGG, WMA, WAV, and FLAC
- The maximum Supported Bit Rat is 256 KBPS
- Post recording, audio can be edited by cropping part of the sound
- Record Desktop and mouse actions along with voice
- Built-in editor to remove parts of the video
- Built-in task scheduler to record audio and video at a set time and date
If those features can be helpful for you, don't hesitate to download it!
How to record streaming audio on the Computer:
Before we go ahead, make sure the audio you want to record is either playing or is ready to play. It will help you quickly start recording with less post-editing work. Also, make sure to click on the settings icon and select the best audio quality configuration.
Step 1. Launch the software and select the Record Audio option.
Step 2. The default selection of source for audio recording is the System and Mic option. Click on it, and switch to System sound. Unless you are planning to Karaoke, you don't need the Microphone.
Step 3. Click on the big red Rec button to start recording. The default mode gives you 3 seconds if the audio is on pause, and you want to start playing it.
Step 4. When you are sure that's what you needed to record, click on the stop button to complete the recording. The recorded audio is available on the video list.
Platform: Windows
2. SoundTap Streaming Audio Recorder
It's a professional streaming audio capture that records streaming audio by using s special kernel driver, which makes sure the quality is preserved. Along with audio streaming recording, you can also choose to record a microphone if you plan Karaoke or voice over. It also works with third-party software and messenger system, which is used in Business meetings. When setting up VRS, make sure to check the configuration to set up the code. You can also choose the audio output type and quality. Other than that, if you are using any specialized hardware, make sure to change the input device.
Features:
- Record internet radio webcasts, audio conferences, podcasts, and more
- Convert audio from uncommon formats to WAV or MP3
- It can also record streaming audio directly to the VRS Recording System for enterprise database system use
- Create a podcast with audio recorded from Skype calls
Pros:
- Multiple ways to share recorded audio file
- Convert and Burn audio files into USB drive or DVD
- Built-in backup of files into a network folder
Cons:
- No option of basic audio editing available
- Most of the additional features showcased on the software work with another tool that has to be downloaded
- Outdated interface
3. Audacity
Audacity is a versatile video audio editor which also comes with recording feature which can record both system audio and using a microphone. It is especially useful if you do not have a Stereo Mix option in your Computer. That said, you will have to configure the software to record if you use it for other purposes. If all you want to do is record streaming audio, then you can set it and forget.
To record, you will have to change Host to WASAPI host, and loopback device. Once done, make sure to monitor sound, and then start recording with the red button.
Pros:
- Configurable host to record quality audio
- Powerful editor to remove anything extra from the audio
- Pure digital recording
Cons:
- Not easy to configure for the beginners
- Overly complex user interface
- Editing can be overwhelming because of too many options
Platform: Windows, macOS
4. StreamSour
If you are looking for a portable audio recorder that can record anything from the internet without using the internet, then StreamSour is a perfect solution for you. It's a non-nonsense audio recorder that can record any streaming audio from your PC and save it as a WAV or MP3 file. It can also Microphone, input lines from the external mixer, audiotape, and more. The software used directly to disk, which allows it to record unlimited broadcast or streaming in WAV file format or mp3. If you want to record in MP3, you will need to use Lame Mp3 Encoder.
Pros:
- Automatic detection of input and out to record audio
- Wav file recording makes it easy to play it on almost any platform
- Completely free to use for both personal and commercial usage
Cons:
- Third-party encoder required for Mp3 recording
- No editing tools
- No way to set up the audio quality
Platform: Windows
5. Movavi Screen Recorder
It's a pure screen recorder with no option to record only audio, but it can record system sound. So when it comes to recording audio streaming, you will have to choose an area, and then record the whole thing. It will finally save it as an MP4 file from which you need to extract the audio. That said, the software is free to use, and you can edit the audio files once the video is recorded. That said, you can also capture separate streams i.e., record screen and audio simultaneously or separately. It supports the following output format MP4, AVI, MOV, MKV, GIF, and other images.
Pro:

- Option to choose the best audio quality
- Can use Microphone while recording audio
- The timer can be set to automatically start recording
Cons:
- No Option to save as MP3 file
- MP4 file should be converted to MP3 using third-party software
- Limited free version
Platform: Windows
Free Streaming Recorder Mac
6. Chrome Audio Capture
It's a free extension for Chrome, which allows you to capture audio playing on a particular tab. If the streaming audio can be played on the browser, the extension can capture twenty minutes of sound in the MP3 format. That said, using the extension is very simple. Once you have installed it, open any streaming service, and then click on the extension, and then click on the Start Capture button. It will instantly start recording. Once done, click on the stop, and it will encode the audio. You can then save it as an MP3 file.
Pros:
- Supports keyboard shortcut (Ctrl + Shift + S/ Ctrl + Shift + X) to start capture on current tab or stop it
- Encoding is high-speed, keeping in mind it's a browser-based tool
- No need to install additional software
Cons:
- No audio editor is available
- Cannot record system audio
- It only saves in the MP3 file
Platform: Windows, macOS, and any OS where Chrome is available.
7. Cinch Audio Recorder
If you love to record music from online streaming services, then it is the perfect streaming audio recorder to use. The software can record not only high-quality audio but also captures all the information about the music, including the title, artist, and the album name. That said, since it uses system-level recording, you can record silently without connecting to the speaker or even with volume down. The software is also capable of removing any advertisement delivering a perfect audio recording tool.
You can also use this as your audio player as all metadata is available, and you can also add album cover.
Pros:
- Create Ringtone from recorded audio files
- Finds metadata i.e., ID3 tags for the audio file which you can also manually edit
- Built-in search to find any audio you recorded earlier
- Auto Split large audio files
Cons:
- No audio trimmer available
- Only Mp3 format is supported
- No Audio convertor
Conclusion
Now that you know about so many streaming audio recorders, I am sure you have understood the power of a tool that offers both audio and video. EaseUS RecExperts provide an excellent combination of audio and video recording. You can choose to only record audio, which is not available in every screen recorder tool. Along with that, you can also trim audio files or use their Advanced Video Editor to further amplify it.
Streaming audio recorder FAQs
1. Can you record a streaming audio?
Yes, you can record any streaming audio using any audio recording tool. As long as the software can intercept system sound, any podcast, music streaming, and even video recording software can be used.
2. How do I record streaming audio on Android?
Any screen recording tool should be able to record streaming audio as part of the internal sound. The concept is the same, and hence quality should be equally good.
Stream Recording For Mac Computers
3. How can I record save records or download streaming audio for free?
Mac Audio Recording Software
You can use any recording tool to first record the streaming audio file, and then choose to save it as MP3 files. There are many free audio streaming recorders available, such as EaseUS RecExperts, which can record or download them on the Computer.